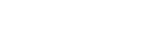Um die Seriennummer einer Station zu ändern, brauchen Sie:
1: * .ini-Datei mit der neuen Seriennummer
2. Pessl Instr. Firmware-Uploader-Anwendung (FW Uploader)
3. USB Kabel zum Verbinden der Hauptplatine mit den PC oder Notebook
4. Jumper (Jumper RM2,54)
5. neueste Version der Firmware (FW) für die Hauptplatine
Sie können den FW Uploader hier herunterladen:
FW Uploader
Für weitere Informationen oder Hilfe lesen Sie bitte Download PI FW Uploader in unseren Solutions.
Sie können die FW hier herunterladen:
Firmware
* INI-Dateien werden auf Anfrage über unser Ticketsystem ausgestellt.
Wenn Sie Ihre * .ini-Datei erhalten haben, kopieren Sie diese in den Ordner, in dem der Firmware-Uploader-Anwendung installiert ist.
Bitte stellen Sie beim Herunterladen der *.ini-Datei sicher, dass sich keine andere .ini-Datei in Ihrem Download-Ordner befindet. Normalerweise lautet der Name der Datei sn.ini, wenn es sich um sn.ini(1) handelt, funktioniert die Änderung der Seriennummer nicht.
Verbinden Sie den PC mit der Station (USB Kabel) und stecken Sie den Jumper auf die BOOT Pins (roter Kreis)
Schließen Sie jetzt die Batterie an der Hauptplatine an (blauer Kreis)

iMETOS 3.3 motherboard
 iMETOS ECO D3 motherboard
iMETOS ECO D3 motherboard
Die Hauptplatine startet jetzt im Boot Mode, Sie erkennen es an der gelben LED welche in der Mitte leuchtet (siehe roter Kreis unten) Falls der Boot Mode nicht gestartet wird drücken Sie RESET (RST) auf der Hauptplatine (siehe gelber Kreis unten).
 Gelbe LED Reset Knopf
Gelbe LED Reset Knopf
Starten Sie den FW-Uploader.
Die neue Seriennummer wird automatisch erkannt.
Bei "Select FW" wählen Sie die passende FW für die Station z.B:
Firmware_iMetosEcoD3_1.603.20220823.binary

Bei "Device" wählen Sie das richige Gerät aus

Bei "COM Port" wählen Sie den richtigen COM. Wenn es das einzige Gerät ist, welches mit Ihrem PC verbunden ist wird der COM automatisch ausgewählt.

Klicken Sie nun auf "Open Port"

Klicken Sie jetzt auf "Upload FW"
Nachdem "Firmware successfully uploaded" erscheint, führt die Hauptplatine automatisch einen Neustart aus und beginnt die Kommunikation mit dem Server. Warten Sie bis die erste Kommunikation beendet ist.
Sobald die Nachricht “Firmware successfully uploaded” erscheint sind Sie mit dem FW Upload fertig.
Bitte lassen Sie die Batterie noch für 24h verbunden, die Verbindung mit dem Server wird nach einer Weile aufgebaut werden.

Beispiel einer Kommunikation mit dem Server
Um das BOOT Menü zu verlassen klicken sie auf "Close Port" und entfernen sie den Jumper von den BOOT Pins auf der Hauptplatine.

Entfernen Sie nun auch das USB Kabel und drücken sie auf RESET (RST gelber Kreis) auf der Hauptplatine.

Nach dem Upload wird die * .ini-Datei automatisch gelöscht.
Bitte kontrollieren Sie ob die Datei automatisch entfernt wurde.
Wichtige Notiz:
Die vollständige Überwachung des Kommunikationsprozesses sollte nach jeder Installation erfolgen, indem der PC an den iMetos angeschlossen wird. Der Installateur sollte den Standort niemals verlassen, ohne einen Sensortest und ein Kommunikationsprozessprotokoll durchzuführen
Um sicher zu gehen, dass das Update der Seriennummer erfolgreich war führen Sie
folgende Schritte aus:
- Öffnen Sie PI Service Terminal
- Verbinden Sie die Patine über ein USB KAbel mit dem PC und stecken Sie die Batterie an
- Dank Klicken Sie auf "Connect".
- Warten Sie bis das MAIN MENU erscheint oder dücken sie "H"
- Drücken Sie "1" um Print System Info anzuzeigen
(Bei iMETOS 3.3 & iMETOS ECO D3 drücken Sie "1 SYSTEM" und dann "1 QUICK VIEW")
- Jetzt sehen Sie unter "FW Version" die aktuelle Firmware version.
- Bei "Serial Number" die aktuelle Seriennummer ihrer Platine.
- Drücken Sie auf "Disconnect" und entfernen Sie das USB Kabel und die Batterie.