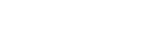This article describes the process to update the firmware of nMETOS devices.
List of tools:
- Pessl Instruments Firmware Uploader (FW Uploader):
- Click HERE to download PI FW Uploader
- For more information or help please read: Download PI FW Uploader
- Latest version of the firmware:
- PI Terminal:
- Click HERE to download PI Service Terminal
- For more information or help please read: How to download PI Service Terminal
- Micro USB cable to connect the main boards to your computer (see the table below)
- Battery (see the table below)
| Micro USB cable: |  |
| Battery: |  |
To manually upload the firmware, there are two different ways the station can be updated.
- CONNECTING THE BATTERY (Station opened) or
- VIA STATION MENU
In both cases it is better to leave the software Firmware uploader ready.
Setting up the Firmware Uploader
- Unplug the battery and solar panel;
- Open the program Firmware uploader;
- Click on "Select FW" to load the firmware you have downloaded;
- Select the Device nMETOS100+;

A) CONNECTING THE BATTERY (Station opened)
NOTE: If you have your station opened already, then continue going through this topic. Otherwise, scroll down to the step B) VIA THE STATION MENU.
Once you have your Firmware Uploader setup, do:
- First plug-in the USB cable and the battery;
- Click on Open Port (you will have only 5 seconds before the station quits the uploading process. If you miss the 5 seconds, restart the procedure);
TIP.: make sure there is no other USB cable connected to your computer, it will make the things faster and easier for you since the Windows will only recognize your COM (USB) and automatically setup it on Firmware Uploader
 nMETOS 29-0404 motherboard
nMETOS 29-0404 motherboard

As soon as you click on Open Port, the software will bring some information up and the button label will change to Close Port.
NOTE: If it does not happen, restart the procedure.

As soon as you see the information, make sure you also see the Serial Number and Hardware unique ID as 29-0404.
NOTE: If it is showing FFFFFFFF or Hardware unique ID is 00-0000, please, contact Support by CREATING A TICKET.
If everything is ok so far, click on Upload FW and wait:

Once the process is finished, make sure:
- You see the Serial Number, Hardware unique ID and the message Upload process done. If so, your station is updated!
- Close the Firmware Uploader and unplug the USB cable and the battery;
NOTE: if you do not see one of those information, restart the process or contact support via the ticket you have created.
B) VIA STATION MENU
To access the USB port, unthread the cap marked with the red circle and plug the USB cable (noticed that a yellow LED will come on when you have the USB well-connected)

Once you have connected the USB cable
- Plug-in the USB cable;
- Open and setup the PI terminal:
- Serial Port: it is set automatically as soon as you plug-in the USB cable;
- Baud rate: 9600
- Click on Connect:

Once connected, the terminal will bring up some information. Press H to bring up the menu.
NOTE: If you station is trying to communicate (transmission), you can cancel the operation by pressing ESC.

- Press Z for upgrade the firmware;
- Press Y for confirming the operation;

Once you have pressed Y, you will noticed that the green button changed to Reconnecting. Wait for it changes to Disconnect again and then close the PI Terminal e go back to Firmware Uploader and Click on Open Port.

NOTE: you will have only 5 seconds from close the PI terminal and click on Open Port on Firmware Uploader.

As soon as you click on Open Port, the software will bring some information up and the button label will change to Close Port.
NOTE: If it does not happen, restart the procedure.

As soon as you see the information, make sure you also see the Serial Number and Hardware unique ID as 29-0404.
NOTE: If it is showing FFFFFFFF or Hardware unique ID is 00-0000, please, contact Support by CREATING A TICKET.
If everything is ok so far, click on Upload FW and wait:

Once the process is finished, make sure:
- You see the Serial Number, Hardware unique ID and the message Upload process done. If so, your station is updated!
- Close the Firmware Uploader and unplug the USB cable and the battery;
NOTE: if you do not see one of those information, restart the process or contact support via the ticket you have created.
Confirming if your station is updated
To confirm if everything is ok, do:
- Plug-in the battery;
- Plug-in the USB cable;
- Open and setup the PI terminal:
- Serial Port: it is set automatically as soon as you plug-in the USB cable;
- Baud rate: 9600
- Click on Connect:

- Press H to bring the menu up;
- Press 1 - Print system info;

If all information circled appear correctly, your station is up to date.
NOTE: if one of these information is missing, please, contact your distributor or Metos affiliate.
IMPORTANTE NOTE: The complete monitoring of the communication process should take place after each installation by connecting the computer to the nMetos. The installer should never leave the site without performing a sensor test and communication process log.